
Nowadays, it's so important to be able to easily share files and folders electronically. But how to do it safely and securely?
At Thrive, I use OneDrive - which is part of my Microsoft 365 business subscription. OneDrive works in much the same way that Dropbox and Google Drive do - it's a great way to easily store and share content without having to compress files or folders, or send multiple emails with attachments. But I do know that sometimes it can prove to be a bit tricky, particularly if you want to share a link to a file with someone outside your 'organisation' (which is really anyone who doesn't have an email address with the same domain as yours). This is how I handle that, and manage to share files without issue to clients and collaborators.
Administrator Settings
The first step, before you are even ready to start storing content in your OneDrive, is to make sure that your admin settings have been adjusted to allow sharing to people outside your organisation. Here's how I do that:
- Go to the Microsoft Admin Center:
- Open https://admin.microsoft.com OR
- Open office.com and open 'All Apps' from the 9 dots in the left hand corner, then select Admin from the list of apps
If you see a message that you don't have permission to access the page, it means you don't have administrator permissions for the account.
- From the main menu on the left hand side, click Show all from the bottom of the menu list
- From the expanded menu, select Sharepoint from the Admin Centers section of the sidebar menu - this will open a new tab in your browser for the Sharepoint Admin Center
- In this new tab, select Active Sites from the left hand sidebar menu
Your OneDrive document folder is an 'element' of a Sharepoint site. You will have one tied to your overall organisation, and it is that site that we need to edit the sharing settings for in this window!
- In the main window, next to the heading Site Name (the first column of the main window), hover your mouse pointer on the left hand side of the title. It should highlight a tick box - select this. It will highlight all of the sites listed in the column (this will include any other Sharepoint sites your organisation has created).
- From the menu above the highlighted sites, click the dropdown option Bulk edit, then Sharing
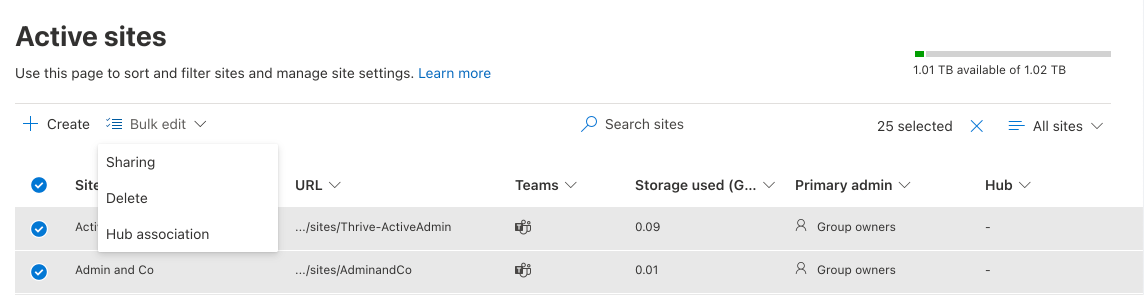
- From the new sub-menu that opens on the right hand side of your window, you can now set the sharing permissions for external sharing:
- Anyone - this is the one that allows you to share your links with anyone, without a sign-in required
- New and existing guests - guests must sign in or use a verification code in order to view the content you share
- Existing guests only - you must have added people to the organisation as a guest (a separate process) before they can access any links you share
- Only people in your organisation - no external sharing is allowed
- Select Anyone, and then Save.
Your settings have now been updated to allow full sharing. Let's actually share a link now!
Sharing a Link from OneDrive on the Web
Navigate to the file or folder you wan to share, and right click to open the menu.
Select Share. You can click on the little globe, and change the share settings, but it should show as Anyone with this link as the default option, if you followed the above admin changes first.
In this section, you can also set an expiry date on your shared link, or a password so that it can't be accessed by anyone without the password.
If you don't want to make any changes, cancel that pop-up window.
You can either email the link directly to the recipient (by typing their email address in the To section, and adding a short message if you like before hitting Send), or you can copy the link, and paste it into your direct message to the client (in an email, or via Microsoft Teams chat).
Sharing a Link from OneDrive locally
Navigate to the file or folder you want to share on your local OneDrive linked folder on your computer, and right click to open the menu.
Select the Share option that has the OneDrive symbol next to it (the little cloud). You can click on the little globe, and change the share settings, but it should show as Anyone with this link as the default option, if you followed the admin changes first.
In this section (the same as the online version), you can set an expiry date on the link, or a password so it can't be accessed by anyone who shouldn't.
If you don't want to make any changes, cancel that pop-up window.
You can either email the link directly to the recipient (by typing their email address in the To section, and adding a short message if you like before hitting Send), or you can copy the link, and paste it into your direct message to the client (in an email, or via Microsoft Teams chat).
Enjoy this post?
If you enjoyed this post, then let me know! Add a comment here, or get in touch directly - you can email me, or find me hanging out on Facebook, Instagram and LinkedIn (search Thrive Admin Services).
Thrive is a fan of Microsoft 365
Thrive uses Microsoft 365 Business, which includes Word, Excel, Outlook, Sharepoint, OneDrive, Planner and a heap of other awesome apps. If I've worked with you, chances are you've seen some of what I use to run Thrive through 365. It's come a long way from when I first started working with Word and Excel! These days, I have seamless access to all of my work no matter where I am!
If you would like to know more, you should definitely do your own research to see if it's suitable for you. You can compare the Microsoft 365 for business plans here
**Disclaimer - Thrive is a Microsoft Affiliate, and if you choose to purchase via the above link, I may receive a small commission. You can read Thrive's full affiliate disclosure policy here.
**Disclaimer: all information here is based on working with a Microsoft 365 subscription. If you are working with an older version of Microsoft, some of this information may not be relevant to you. Screenshots provided from the desktop version of Microsoft 365 programs in posts are taken from a Mac, so may appear different for PC users. Wherever possible, links to alternate information sources are provided to ensure all readers have access to content that is appropriate for their situation.


Comments