This post is a part of the series 'Thrive's Top Tips' - these blog posts are focussed on a different program or system that can help you to #worksmarternotharder, with some of my favourite ways to use these programs that might be new or helpful to you!
Today, I want to walk you through an element of Word - Styles!
A huge part of your brand, and the way your clients recognise you, is in the way your documents look. This is a combination of some basic elements, namely:
-
colours,
-
fonts,
-
layout, and
-
language.
This post is going to look at the first two of that list - colours and fonts - to help you understand the very exciting world of Styles in Word.
What is a Style?
Ok, let's start at the beginning (which is, of course, an excellent place to start!). For the purposes of Microsoft Word, a style is a predefined combination of formatting elements (font, colour and size), which can be applied to any text in your document.
Word comes with a range of styles already built-in, based on their own understanding of the standard sorts of text and formatting that people use. You can find the standard included styles in Word in the ribbon at the top of the screen when you have a document open.


You can see from the image above, that Word creates some 'default' styles for you to use. Let's dig deeper, shall we?
What makes a Style, a Style?
If we right-click on the first Style in the ribbon, the one called 'normal' (whatever that is!), and then select 'Modify', it opens up the details about what makes normal, well, normal.

This particular style isn't based on anything else, as it's a standard Microsoft style. We'll come back to that later 😉.
I love this next bit - the Style for the following paragraph is...Normal. This is an excellent tool - this setting tells your document what to set as the standard style after you hit ENTER at the end of your paragraph (neat, huh?!).
Next, we get to the Style's formatting. This is the predetermined font, size and layout that this particular Style will adhere to whenever it is applied to your text. For Normal, we can see the following is the 'standard':
-
Calibri (body) font
-
12 point
-
Left aligned
-
Single spacing with Widow/Orphan control
The formatting toggles (or buttons) are at the top of this section, and the summary is in the text box underneath it.
The white box in between those? That's an example of what this formatting looks like on the page.
So, those are the elements that make a Style. Easy, right?
But what does any of that have to do with my brand?
Well, the exciting thing about a Style is that it can be whatever you want (or need) it to be.
First, let's look at what options you get as standard, ok?
Going back to our first image (not the hilarious 'The Office' gif, the next one!), the list of Styles available from the ribbon are:
Normal: designed to be used as your regular paragraph text.
No Spacing: text with no spaces between the letters: youknowkindoflikethis
Heading 1: for use as a major heading to break up your text, and help with structure.
Heading 2: like Heading 1, but a smaller font size, so not quite as attention seeking.
Title: for reports, books and other documents that need a Title. This can be used for your Table of Contents, for example.
Subtitle: Again, like your Title, but smaller font size. Used for bylines or supporting text to clarify your Title.
Subtle Emphasis: Your italicised text, designed to draw attention - good for key learnings, or points you want to draw attention to in amongst normal text.
Emphasis: Bold italicised text, for when you don't feel like being subtle.
Intense Emphasis: Not only is this full Emphasis, it is in a different colour to your normal text, so it definitely won't get glossed over.
Strong: Bold text.
Quote: This is for when you want to quote the words of others. It centres the text on the page, with shorter margins than the rest of your document, is italicised, and generally makes a feature of the text you put here.
Intense Quote: As per Quote, but with the added intensity of a different colour, and a dividing line at the top and bottom (so you really can't miss it!).
Subtle Reference: For references and footnotes.
Intense Reference: Again, for slightly more obvious references (with a contrast font colour).
Book Title: Useful for headers or footers, but not one I use on the regular.
List Paragraph: Formatted settings for lists (not bullet points).
Let's stamp your style on these Styles!
So, let's go back to why we are here - to make your documents your own. Consistent, on-brand, and aligned to your business.
To do this, we are going to modify the Styles that are already there to suit your needs. Are you ready (I'm going to hold your hand through this, ok)?
Step 1 - choose your document
If you have been following along with this series, you should already have a good list of the documents you and your business use all.the.time (if not, you should definitely check out our blog post on Templates!). So let's start there.
Pick one document that you use all the time, and you are happy with the fonts, headings, colours of all the content and sections in that document.
I'm going to use my letterhead as an example document, to help you see what I'm talking about here.
Step 2 - work out your elements
Now, you need to work out what elements (or Styles) this document has.
Not every document uses all the Styles, so don't stress. Using my example letterhead, I won't need everything. In my letterhead, I basically use a main paragraph text, with the occasional heading or quote/emphasis point. So, from the standard list above, I'm going to select:
-
Normal
-
Heading 1
-
Heading 2
You can see that that's not everything, but that doesn't matter. What I'm doing is choosing the standard elements that are most useful for me, in my document, and making them tailored to my brand. Got it?
Step 3 - Let's update some Styles
For this step, I'm going to include some step by step screenshots, so you can clearly see exactly what I'm talking about. Ready?
First, I want to point out that I have set up my letterhead so that I have all those elements sitting there, ready for me to use (because, that's the type of person I am!). So when I open my letterhead document (not a template), this is what I have:

You can see that I have the following:
Normal text - this is Poppins 10pt, Black.
Heading 1 - this is Poppins 10pt, bold, all capitals, Dark Sage.
Heading 2 - this is Poppins 10pt, bold, all capitals, Navy.
I also have a quotation format, but I'm not going to use that right now (you'll have to come back for another post to learn what I'm doing with that one! 😉).
Now, I'm going to update each of the existing styles in the document to match my formatted text.
To Update the Normal Text
-
First, I highlight one of the sections of standard text in the Letterhead.
-
Then, I move my mouse (without clicking ANYTHING ELSE) to the Styles pane, and right click on the 'Normal' Style. This opens the menu for that particular Style.

-
Then, I select Update Normal to Match Selection.
-
This changes the formatting of the Style 'Normal' to the highlighted text!
Let's repeat this for my other elements 🤓
To Update Heading 1
-
As before, I highlight the formatted text for the Style I want to update - this time, I would highlight my Heading 1 text.
-
Straight up to the Styles pane with my mouse, and right click on the 'Heading 1' Style, to open the menu.
-
I select Update Heading 1 to Match Selection, and *bam!* Heading 1 is now ... the formatting of my text!
To Update Heading 2
-
Repeat all of the steps from above, only highlighting Heading 2 text in the main document, and selecting Heading 2 from the Styles pane.
Got it?
What's the finished product look like?
So, now that I have updated my Styles, I'm left with this as my view of this particular letterhead:


A Thrive Top Tip - remember to #worksmarter
Once you have the Styles updated to suit what you need, I absolutely recommend setting this document up as a template, so you can use the Styles over and over again. Not sure how to do that? Check out our blog post on creating custom Word templates, to get step by step help!
Where to from here?
You can replicate this function on all of your everyday business documents. It's an excellent way to save yourself time, and keep all of your documents consistent and on-brand.
If you are interested in delving deeper into Styles, and even creating your own from scratch, you should definitely get a copy of our e-book A Thrive Guide to...Using Styles in Word. It's a more in-depth look Styles generally, and includes activities and worksheets to help you build your very own Styles from scratch!!
Still not sure how to get this working properly? Or maybe you are struggling to make your formatting fit into a Style.
Why not book a Thrive Quick Fix? In a 30 minute video call, I can walk you through getting your Styles set up and working, and troubleshoot any Word gremlins on the screen with you, in real time! PLUS, you get a step by step summary sent through to you afterwards, so you have all the information on hand for when you do this process next time!
Book your Thrive Quick Fix here.
If you want to be in the know about the next Thrive Top Tips post, or to get special offers on our services and products, you should absolutely be getting our Thrive Update. The Update is a fortnightly newsletter that includes additional tips and tricks to help you work smarter every day, along with resources and offers designed exclusively for our subscribers.
Don't miss out - subscribe here!
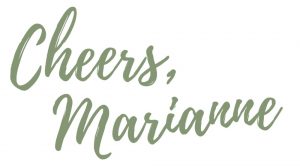

Comments