
Work smarter using the Clipboard
This post is part of the Working Smarter series by Thrive - short, sharp posts that help you to better use Microsoft Word in a way that suits you and your business.
The Clipboard in Word
Now, I know what you are going to say. Really. Surely, everyone knows how to cut and paste, which is what the Clipboard is all about.
And yes, people do know how to cut and paste. Everyone has their own way of doing it.
But this post is literally going to show you the functions of the Clipboard in Word (disclaimer: Word via Office 365) so that you can see all of the options you have available to you. While you might know one or two, there could also be a few surprises in there too! 🤓
What I want to do is give you clear and concise information, to help you better understand the incredible tools available to you in Microsoft Word. Tools, tips, examples and links to other resources, all designed to help you make better use of the products you already have.
So, let's get started!
When you open up a new Word document, you should see the Home ribbon at the top of your window (NOTE: All notes and images in this post are based on using Microsoft 365. If you are interested in using Microsoft 365, check out the links at the bottom of this post).
You should see something like this:
Where's the Clipboard?
It's the first 'section' of the Home Tab, right here:
What's that button do? What's that button do?
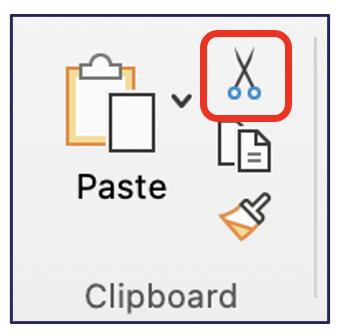
These funky looking scissors are the button to Cut whatever element of your document that you have highlighted.
Scissors = cut!
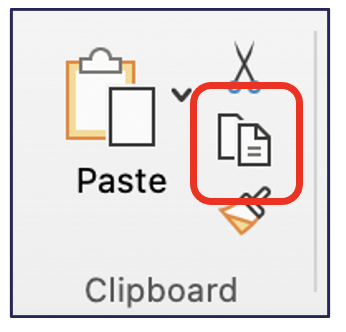
This icon (2 pages of paper) is the button to Copy the highlighted element in your document.
Again, another pretty straightforward system:
Duplicate pages = copy
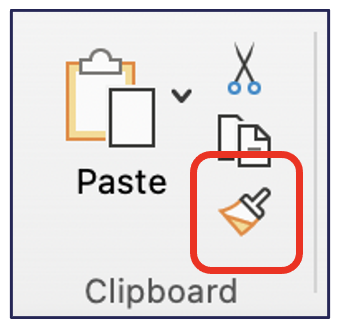
Now, this icon is one that you may remember as the old Format Painter icon. Basically, lets you copy all of the formatting from your highlighted content and apply it to another bit – think of it as copying and pasting for formatting.
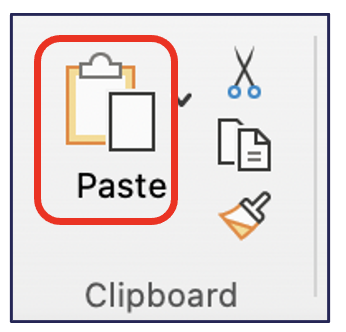
And now, the big daddy of them all!
This clipboard image that says Paste underneath is (wait for it!) Paste! By clicking this button you will directly paste any copied (or cut) content into the point where your cursor is.
But wait, there's more!
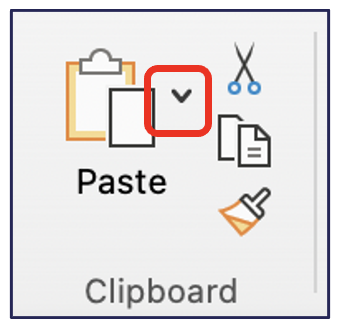
If you click on this arrow next to Paste, it opens the Paste Options menu.
So many more options!
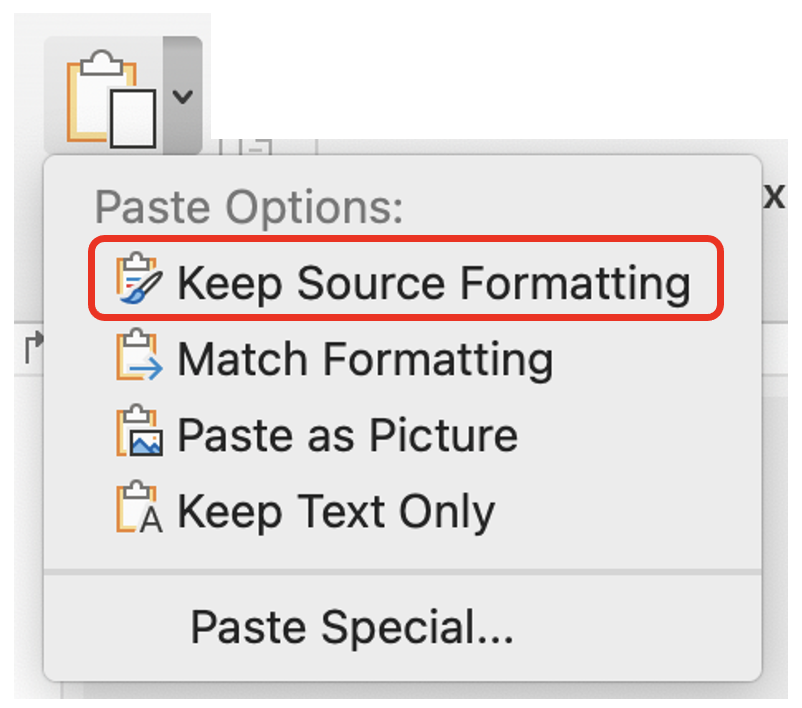 |
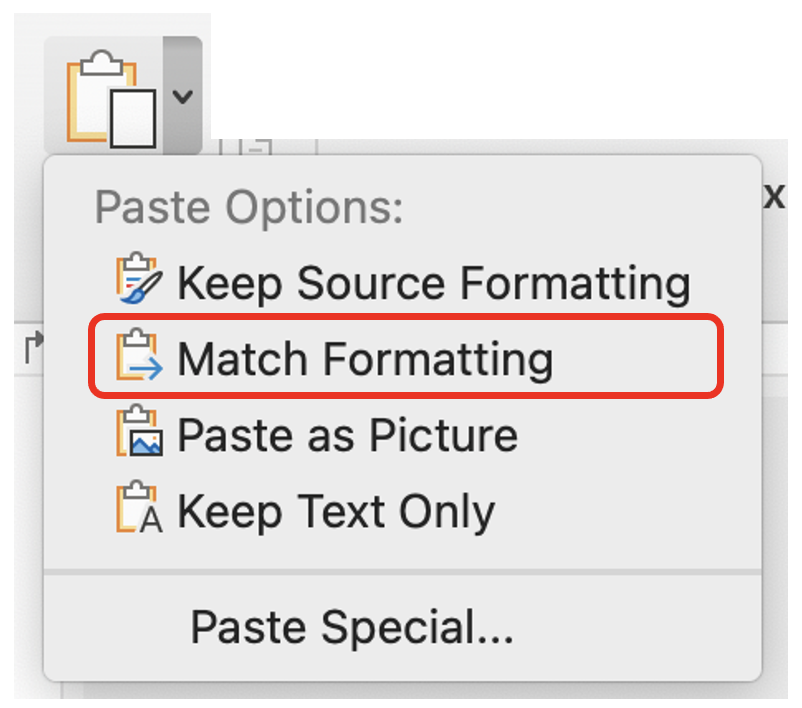 |
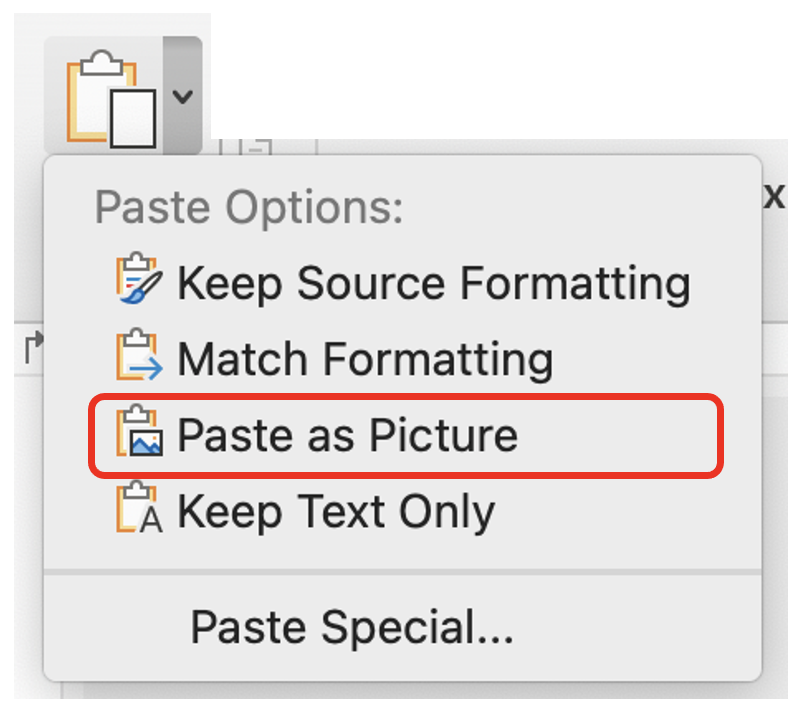 |
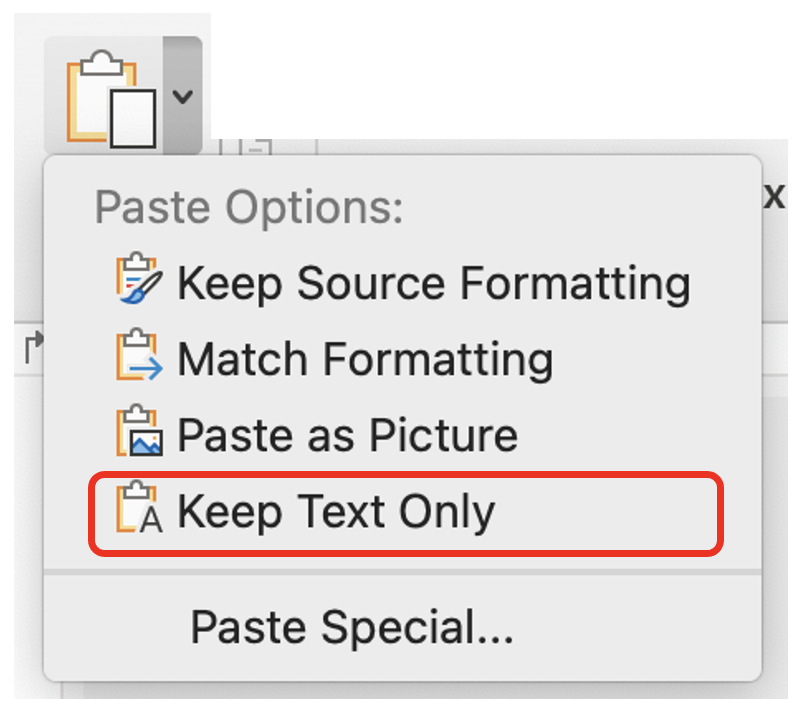 |
| Pastes content with all original formatting maintained. |
Pastes content with all original formatting maintained. |
Pastes copied content into the new location as a .JPG image. |
Pastes content with no formatting applied, set to the document template. |
For advanced users!
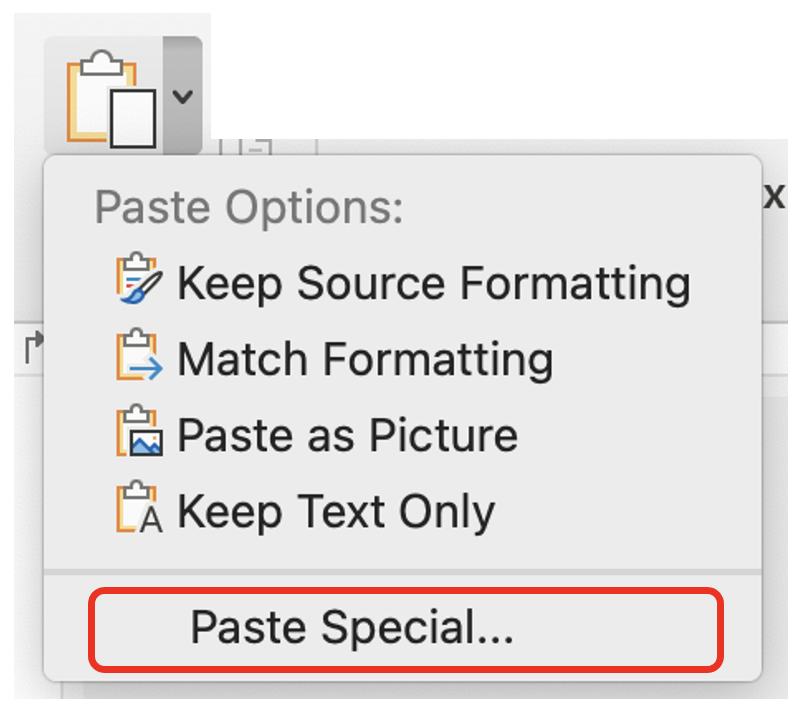
There is one last paste option - the Paste Special function. This one is very rarely used for standard document work, but offers you the option of pasting your content as:
- a PDF document;
- a picture (TIFF, JPEG or SVG formats); or
- a Microsoft Office Graphic Object.
I think it would be highly unusual for you to need these for a standard document, so I'm not going to go into these today.
And there you go - Clipboard in Word 🤓
I hope that there's been something in here that you found useful.
My personal favourite is the Paste as Picture option - it's great for when creating instruction manuals or process documents, as you can insert a section of content and then add shapes and arrows and text boxes around it to add context...but that's a post for another day!
What if I want to know more?
Oooh, good question! Luckily, Thrive has you covered (duh!).
Become a Microsoft Dynamo
If you want more of an engaged learning experience, you can join Thrive's Facebook group, Microsoft Dynamos. There are weekly Lives where we cover topics like this in real time, and you can engage with me (and the Dynamos) directly to help solve your dilemmas and help others with their own questions at any time. I'd love to have you join us! You can find the group here.
Work it out 1:1
Finally, if you'd like a 1:1 session to help you get your head around a particular issue that's bugging you with a document, why not book a Troubleshooting Session with me? There are 2 options - a Quick Fix (30 minutes) or a Deep Dive (60 minutes), and both include a handbook with step by step instructions on what we cover in our call for you to keep. If you are interested in booking a session, or even just having a free chat to see what Thrive can do to help you out, then get in touch here.
Are you interested in Microsoft Word?
Thrive uses Microsoft Word 365, which is an online subscription as part of Microsoft 365 Business Standard. Using 365 is an excellent way to ensure that you always have the latest version of Word (along with other MS applications!), and it syncs between my desktop and web versions, so I have seamless access to all of my work no matter where I am!
If you would like to know more, you should absolutely do your own research to see if it's suitable for you. You can compare the Microsoft 365 for business plans here.
**Disclaimer - Thrive is a Microsoft Affiliate, and if you choose to purchase via the above link, I may receive a small commission. You can read Thrive's full affiliate disclosure policy here).
As always, I would love to hear about how this post has helped you with your documents - feel free to connect with me via any of the options below, or send through an email.
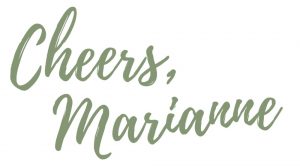

Comments