Work smarter with Fonts
This post is part of the Working Smarter series by Thrive - short, sharp posts that help you to better use Microsoft Word in a way that suits you and your business.
The Font Section on the Home Ribbon
This section of the Home Ribbon is the one that most people probably play in whenever they use Word.
While you might know your way around the basics of this section, I'm sure there will be a few pointers in this post to help you get more out of using it in future! 🤓
So, let's go!
As always, when you open up any Word document, you should see the Home ribbon at the top of your window (NOTE: All notes and images in this post are based on using Microsoft 365. If you are interested in using Microsoft 365, check out the links at the bottom of this post).
You should see something like this:
Where's the Font stuff?
It's the section 'section' of the Home Tab, right here:
So many buttons!
The first thing you will notice about this section is that it seems to include an awful lot! So let's break it down into more manageable 'chunks'.
Font Type
The first two options are your font type and size.
When you look at the font type, it's a dropdown, where you can choose from several categories.
[et_pb_image src="/wp-content/uploads/2021/05/Font-Font-Dropdown-Theme-Fonts.png" title_text="Font - Font Dropdown (Theme Fonts)" align="center" align_tablet="left" align_phone="left" align_last_edited="on|phone" _builder_version="4.9.4" _module_preset="default" width="50%" width_tablet="" width_phone="" width_last_edited="on|desktop"]The theme fonts are the predetermined 'standard' fonts for your current document template.
[et_pb_image src="/wp-content/uploads/2021/05/Font-Font-Dropdown-Recent-Fonts.png" title_text="Font - Font Dropdown (Recent Fonts)" align="center" align_tablet="left" align_phone="left" align_last_edited="on|phone" _builder_version="4.9.4" _module_preset="default" width="50%" width_tablet="" width_phone="" width_last_edited="on|desktop"]
Recent fonts are the last 10 different fonts you have used (across all documents) for easy reach.
[et_pb_image src="/wp-content/uploads/2021/05/Font-Font-Dropdown-All-Fonts.png" title_text="Font - Font Dropdown (All Fonts)" align="center" align_tablet="left" align_phone="left" align_last_edited="on|phone" _builder_version="4.9.4" _module_preset="default" width="50%" width_tablet="" width_phone="" width_last_edited="on|desktop"]All fonts is exactly what it says on the tin - these are all of the fonts available for you to use in your document.
Font Size
Next, you can select the size of your font.
Fonts in Microsoft Word are sized using the term points. There are loads of resources online explaining what points are, and why they are used, so I won't go into it here (but it's definitely an interesting read for a #wordnerd).
As with your font type, the sizing is a drop down, and Word provides a range of commonly used and accepted point sizes for you to choose from. Your currently selected font will be marked with a tick next to it.
Let's format your text!
The next set of buttons let us play around with the look of our text, as opposed to choosing 'stylistic' options. It's where you can play with individual letters, words, sentences and paragraphs, as well as the entire document.
Shall we have a look?
Adjust Font Size
These buttons let you change your highlighted text size, up and down the dropdown list of sizes with each click. The first button increases the font by 1 size each click, and the second decreases the font size the same way.
Change Case
[et_pb_image src="/wp-content/uploads/2021/05/Font-Change-Case-Dropdown.png" title_text="Font - Change Case Dropdown" align="center" align_tablet="left" align_phone="left" align_last_edited="on|phone" _builder_version="4.9.4" _module_preset="default" width="100%" width_tablet="" width_phone="" width_last_edited="on|desktop"]
This button gives you a dropdown menu of options to change the case (placement of capitals) in your highlighted text. Each of these is explained below.
Places a capital letter at the beginning of the sentence, and lower case for all other words.
The sentence will be all in lower case - no capitals will be used at all (includes any proper nouns).
THE ENTIRE SENTENCE WILL BE IN CAPITAL LETTERS. This is a useful option for headings.
Each Word In The Sentence Will Have A Capital Letter. This can look a bit odd, but can be used for headings as well.
Inverts capital and lower case letters in the highlighted text. Honestly, I've never used this one before!
Erase Formatting
This nifty little button erases any formatting on the highlighted text. Remember that this will revert to the document template 'normal', which might not be your preferred fonts, colours or spacing.
Bold Text
Clicking here will make your highlighted text go bold, or it will switch it 'on', and everything you type while the icon is shaded will be in bold font.
Italicised Text
This icon makes your text italicised. As with bold, when it's shaded it's 'on', and when it's not...it's not. Italics is useful for quotes, emphasis, and for some subheadings.
Underlined Text
As with bold and italics, you have probably used this one before. Clicking this button turns on the underline feature.
What you might not have known though, is that there are all of these underline options available - via the drop down arrow to the right of the U.
While a lot of these may seem frivolous, the double line and thicker line can be useful when putting equations or currency totals into documents (if they aren't in tables).
Strikethrough
This is the strikethrough button. When turned on, text is written with a solid line through the centre. It is useful for showing completed items on a list, or considered (rejected) thoughts or ideas.
Subscript & Superscript
These two are subscript and superscript. Subscript drops text below the main body text (like chemical equations). Superscript raises text above main body text (e.g. chemical symbols or footnotes).
Let's have some fun!
These last few buttons in the font section are more graphic effect options. This is where you can play around a bit with your font, to try and get something that is a bit more 'you' in your document. The last three buttons are text effects, highlight, and font colour:
[et_pb_image src="/wp-content/uploads/2021/05/Font-Text-Effects.png" title_text="Font - Text Effects" align="center" align_tablet="left" align_phone="left" align_last_edited="on|phone" _builder_version="4.9.4" _module_preset="default" width="69%" width_tablet="" width_phone="" width_last_edited="on|desktop" module_alignment="center"]
Text Effects has a lot of options in its menu. It starts with a range of pre-formatted options, which are a bit like the old 'Word Art' styles of previous versions of Word.
Remember that these pre-set styles are fixed, so you have to use them as they are.
You can also add the following effects to your text:
- outline
- shadow
- reflection
- glow
The highlight option in Word really hasn't changed much at all from update to update.
It's a really useful way to draw attention to content, especially if sending for review, or if you are missing information to complete a section.
Remember to choose your colour wisely - you can't adjust the transparency on these colours, so the darker options will result in your text being difficult to read, both on the screen and in print
This option lets you set the font colour for your text.
You can choose one of the default colours (determined by your document theme), use the standard colours (our friendly rainbow 🌈) or you can choose More Colours and input your own brand palette (RGB, CMYK or HEX).
This option will remember your recent colour choices as well (standard and custom) so you don't have to go back and enter the same custom details every time!
And that, my friend, is the Font section done!
This is a section that you will probably use quite a lot. So I really hope it's helped clarify what some of those lesser-used buttons can do for you.
Personally, I love the clear formatting button - it undoes all of the weirdness that often appears when you copy content between documents, without all the head scratching! 🤷♀️
What if I want to know more?
Oooh, good question! Luckily, Thrive has you covered (duh!).
Become a Document Dynamo
If you want more of an engaged learning experience, you can join Thrive's free Facebook group, Document Dynamos. There are weekly Lives where we cover topics like this in real time, and you can engage with me (and the Dynamos) directly to help solve your document dilemmas and help others with their own questions at any time. I'd love to have you join us! You can find the group here.
Work it out 1:1
Would you like a chance to be able to share your document, in a private 1:1 setting, and get your head around a particular issue that's bugging you? Thrive's Troubleshooting Sessions do just that!
There are 2 options - a Quick Fix (30 minutes) or a Deep Dive (60 minutes), and both include a handbook with step by step instructions on what we cover in our call for you to keep. If you are interested in booking a session, or even just having a free chat to see what Thrive can do to help you out, then get in touch here.
Are you using the right version of Microsoft Word?
Thrive uses Microsoft Word 365, which is an online subscription as part of Microsoft 365 Business Standard. Using 365 is an excellent way to ensure that you always have the latest version of Word (along with other MS applications!), and it syncs between my desktop and web versions, so I have seamless access to all of my work no matter where I am!
If you would like to know more, you should absolutely do your own research to see if it's suitable for you. You can compare the Microsoft 365 for business plans here.
**Disclaimer - Thrive is a Microsoft Affiliate, and if you choose to purchase via the above link, I may receive a small commission. You can read Thrive's full affiliate disclosure policy here).
Did you learn something in this post? I'd love to know - feel free to connect with me via any of the options below, or send through an email.
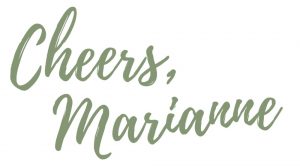

Comments