
If you are anything like me, you have several things on the go at once - client work, internal business projects, content planning...I mean the list never ends, really!
And, like most people, there are lots of ways you can stay across those spinning plates - pen and paper lists, post-it notes, tracking spreadsheets, calendar blocking, and any of the multitude of project management tools (both free and paid) that you can subscribe to online.
But today, I wanted to share how I manage my workload at Thrive, using 3 key tools already available to you inside your Microsoft 365 subscription - Sharepoint, OneDrive and Planner.
I'm even going to share some snapshots from my own setup with you, so you can see what I'm talking about, and whether it's something that might work for you too!
So let's dive in!
The Basics
Let's start with some basics, so we are all working with the same point of reference.
In this post, I'm referring to a project as any specific task you need to complete - it can be client work, or a block/batch of social media content planning and scheduling, or your own blog posts or products for your business.
In the example I'm going to share below, I'll be referring to a project as a specific client project.
The other things I want you to know about upfront are the three (3) Microsoft 365 programs that I'll be referring to - they form the core of my entire project management system for Thrive, and I want to make sure you are across what they are designed for, so that you will understand how they work together in my system throughout this post.



Right - so now that we are all clear on the what, let's look at the how.
The Thrive project management system using Microsoft 365
I'd like to just take a second here, and let you know that personally, I don't create any project management tracking for client work until after the Service Agreement is signed off, and the deposit has been paid. For me, a project is still a lead/onboarding up until that point, and I have a similar, but separate process for that stage.
The process I'm sharing here is for tracking the actual workload of a project with a client, from start to finish.
Step 1: Create a Sharepoint group for the client
The first step when I start working with a client for the first time, is to create a Sharepoint site for them.
Sharepoint is a fabulous tool, used in lots of different ways, depending on the business and the services needed.
For me, I use it as an online central client portal for clients, where we can communicate (Teams), share content and securely save their work with Thrive (OneDrive), and track the progress of the project at any time (Planner).
In this video, I show you how I create a Sharepoint group using Microsoft 365 on the web (because sometimes these things are easier in a video!).
At this point, the Sharepoint site exists, and I have added the client to the group.
The client receives an email that looks similar to this, from Microsoft, letting them know that they have been added to the Sharepoint group:
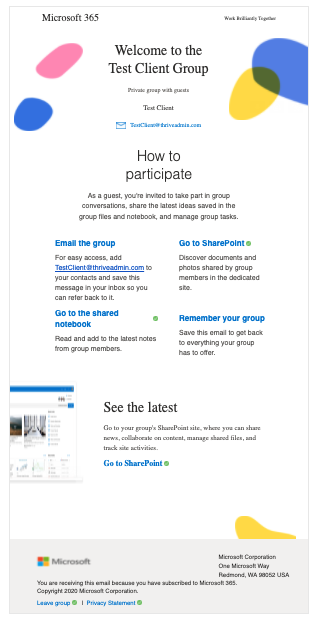
At around the same time, I receive an email from Microsoft, confirming that the Sharepoint group has been formed, and is ready to start working on (which we already have 🤓 ). That email looks a little like this:
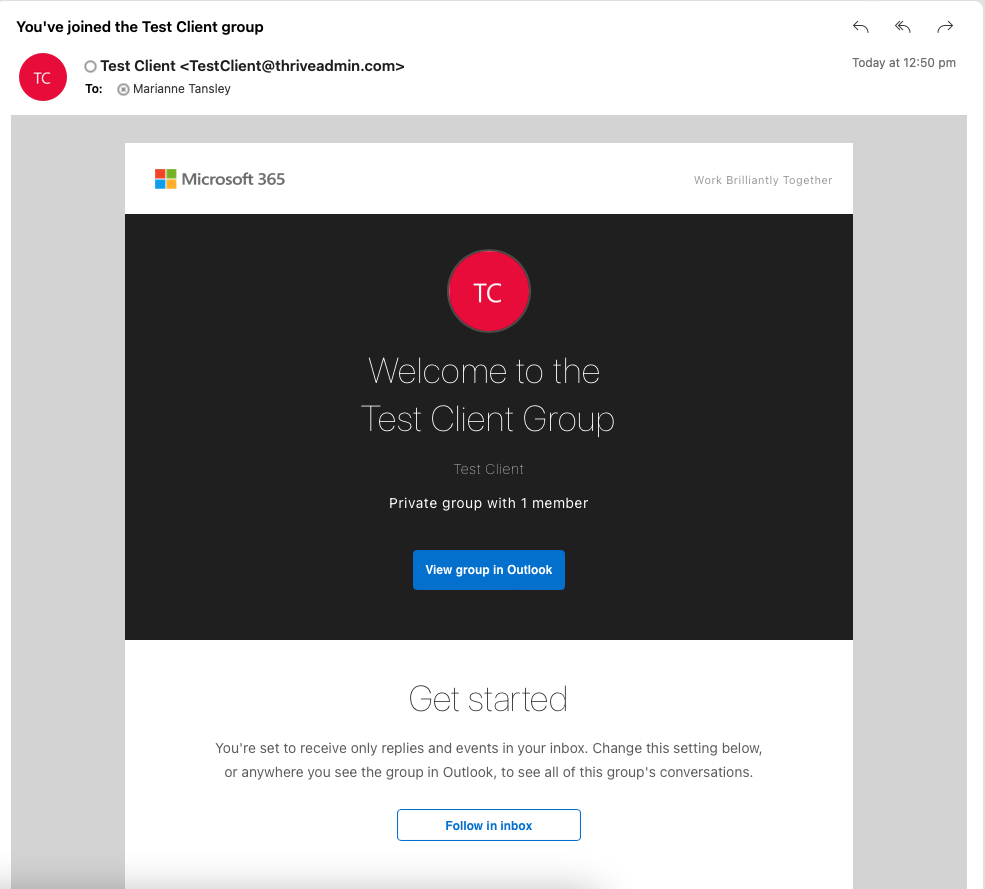
From here, we will set up a shared OneDrive folder, so that the client and I can collaborate and share content without having to send large attachments by email.
Step 2: Set Up a Shared OneDrive Folder
The 'Documents' section of the Sharepoint site is actually a OneDrive folder that you and the client now have access to.
It's at this point that I will create folders that suit the work I'm doing, so that it's easy for a client to upload content directly into the folders for me. This saves loads of space in my inbox, because I don't get attachments sent through. OR, if the client sends the content to me as an attachment, I can simply save it to the correct folder on their Sharepoint site, and then remove the attachment from the email (again, reducing my inbox size!).
Lastly, make sure you share the link to the folder with your client, either using the share link function in Sharepoint Documents, or as a welcome / onboarding email to your client to introduce them to the site.
If you aren't sure how to share links from OneDrive with people outside your organisation, check out this blog post that explains it fully.
Step 3: Create a Planner to track your project workflow
Now, in all honesty I could write all about how to create Planner boards that are beautiful and functional. But for now, I just want to share the basics with you.
Planner is Microsoft's alternative to Asana, Trello, monday.com and similar products. And while it may not have all the functionality or 'pretty' features, what it does do is give you a link between your Sharepoint site (and documents), your inbox, and your calendar. And that's what I love it for.
For all Thrive clients, I create a standard Planner, which I can use for every single project I do with them. Because there are a few steps involved, I've added another video, so you can see it all happen in real time - check it out:
Where to from here?
Well, really, the sky's the limit! As you would have seen in the videos, I have multiple Sharepoint sites, and corresponding Planner boards. You really are only constrained by the way you are comfortable working, and how much you want to share with your client.
If you'd like to learn more about working with Sharepoint, OneDrive and Planner, these are some fantastic tutorials online that might help:
Microsoft Articles
- Getting started with Sharepoint
- Sharing OneDrive files and folders with others
- Planner help and learnings
YouTube Videos
- How to use Microsoft Sharepoint
- How to share OneDrive files and folders
- How to use Microsoft Planner
Enjoy this post?
If you enjoyed this post, then let me know! Add a comment below, or get in touch directly - you can email me, or find me hanging out on Facebook, Instagram and LinkedIn (search Thrive Admin Services).
Thrive is a fan of Microsoft 365
Thrive uses Microsoft 365 Business, which includes Word, Excel, Outlook, Sharepoint, OneDrive, Planner and a heap of other awesome apps. If I've worked with you, chances are you've seen some of what I use to run Thrive through 365. It's come a long way from when I first started working with Word and Excel! These days, I have seamless access to all of my work no matter where I am!
If you would like to know more, you should definitely do your own research to see if it's suitable for you. You can compare the Microsoft 365 for business plans here
**Disclaimer - Thrive is a Microsoft Affiliate, and if you choose to purchase via the above link, I may receive a small commission. You can read Thrive's full affiliate disclosure policy here.
**Disclaimer: all information here is based on working with a Microsoft 365 subscription. If you are working with an older version of Microsoft, some of this information may not be relevant to you. Screenshots provided from the desktop version of Microsoft 365 programs in posts are taken from a Mac, so may appear different for PC users. Wherever possible, links to alternate information sources are provided to ensure all readers have access to content that is appropriate for their situation. Any content cited as using Microsoft 365 on the web will be consistent for both Mac and PC users.


Comments