
If you have ever used Microsoft Forms to create a survey, quiz, or poll, you may not realise how easy it is to access and understand the responses you receive. In this blog post, I’m explaining how the results from a Microsoft Form are displayed and available, and why these tools are useful when trying to interrogate your form submissions.
Accessing your results
To access your form results, you need to sign in to Microsoft Forms (https://forms.office.com/) and open the form you want to view. Then, click on the Responses tab at the top of the page. You will see a summary of your form results, such as the number of responses, the average time to complete the form, and the status of the form (open or closed).
You can also view the individual responses by clicking on View results. This will show you each respondent’s answers, along with their name (if you collected it) and the time they submitted the form. You can also delete or print individual responses from this page.
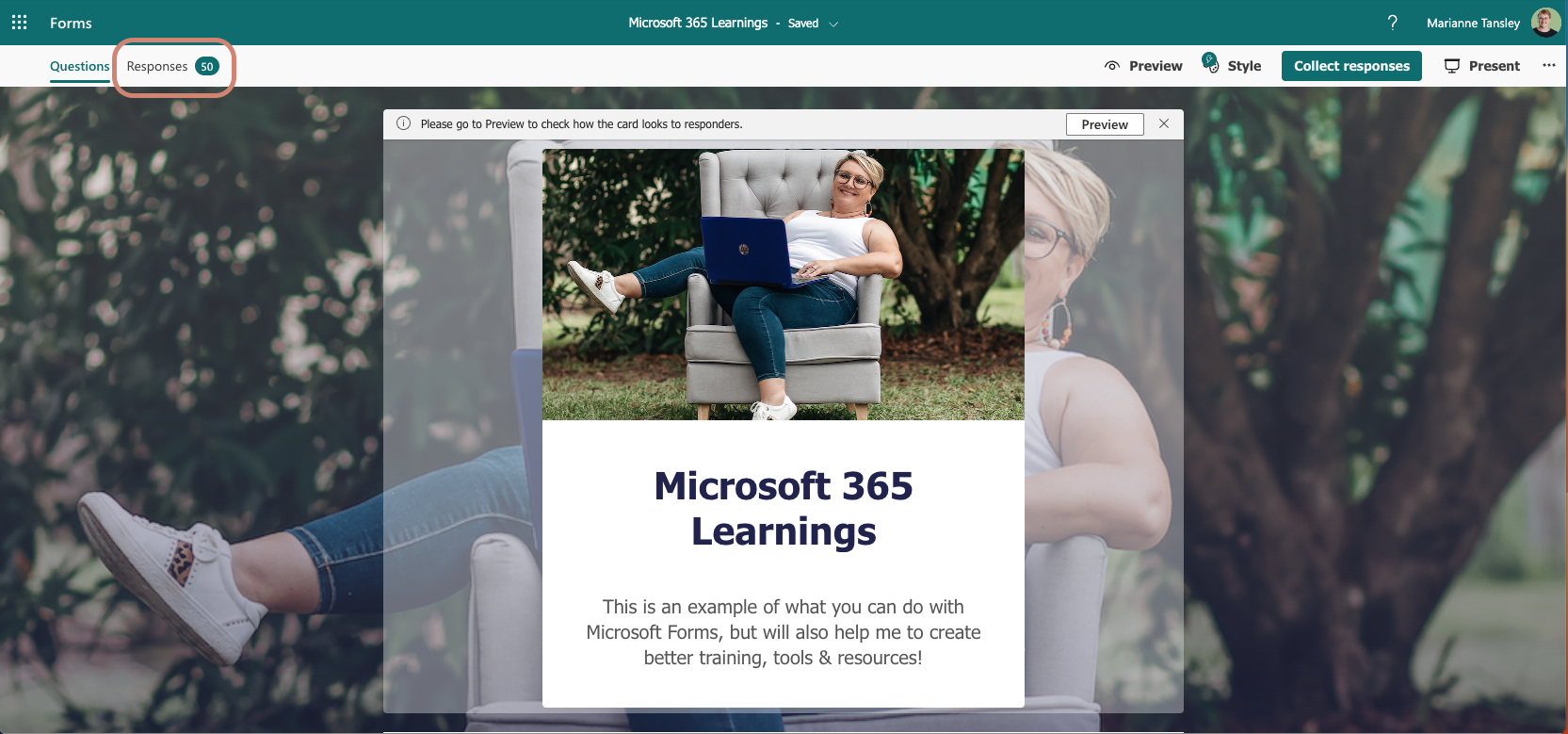
Analysing your results
Microsoft Forms provides several tools to help you analyse the submissions on your Form, and gain insights from your data. Here are some of them:
-
Charts and graphs: For every question in your form, Microsoft Forms automatically generates a chart or graph that shows the distribution of responses. You can hover over the chart or graph to see more details, such as the percentage or count of each answer option.
-
Export to Excel: If you want to perform more advanced analysis on your form data, you can export it to Excel by clicking on Open in Excel. This will download an Excel file that contains all your form responses in a table format. You can then use Excel’s features, such as filters, formulas, pivot tables, and charts, to manipulate and visualise your data in a far more detailed way, that suits your needs.
-
Real-time feedback: If you created a quiz using Microsoft Forms, you can enable real-time feedback for your respondents. This means that they will see their score and correct answers immediately after submitting the quiz. You can also customise the feedback messages for each question and answer option by clicking on More options (…) and selecting Feedback.
-
Summary link: If you want to share your form results with others, you can generate a summary link by clicking on More options (…) and selecting Share a summary link. This will create a unique hyperlink that you can copy and share with anyone you like, so that they can view a summary of your form results, without seeing the individual responses or being able to edit the form.
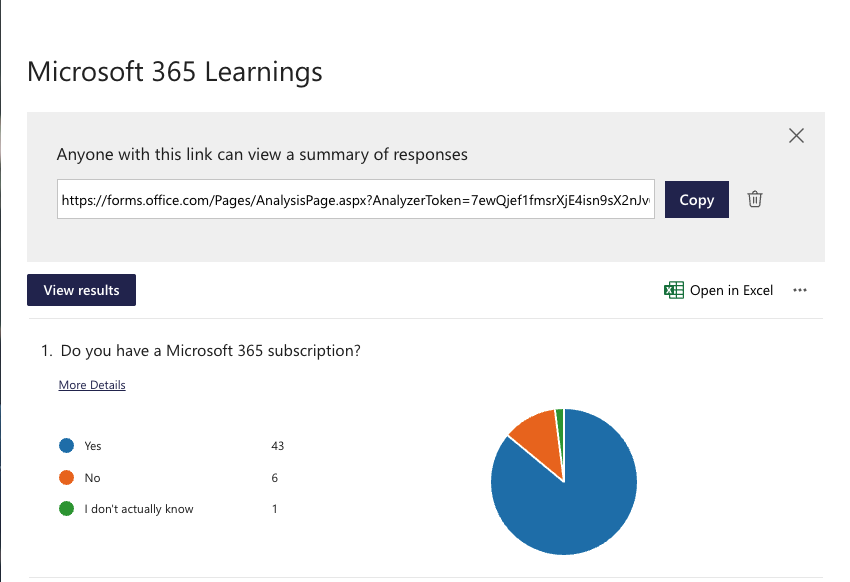
Why are these tools useful?
Using these tools can help you make sense of the data your Microsoft Form has collected, and improve your decision-making process. For example, you can use them to:
-
Identify trends and patterns in your data
-
Compare and contrast different groups of respondents
-
Measure satisfaction and engagement levels
-
Evaluate knowledge and skills
-
Test hypotheses and assumptions
-
Discover new insights and opportunities
BUT, the reason I personally love this information is that I can use the graphs and charts provided by the Forms results section to graphically represent my data in other formats. Think reports, presentations, emails, even Teams messages.
Need to prove a concept as part of a board presentation? Use your Forms charts! Want to reinforce a message to an audience in a blog, newsletter or social media post? Use your Forms charts!
Plus you don’t have to waste time, exporting the data into Excel and creating charts and graphs to suit - it’s done for you, and you can simply take a screenshot of the results, and paste it where you need it!
Microsoft Forms is a powerful tool that lets you easily create surveys, quizzes, and polls. By using these features, you can get more value from your data and make better decisions for your personal or professional goals. Check it out, included in your Microsoft 365 business subscription, at https://forms.office.com/
Want to know more about working with Microsoft 365 in your business?
Spoiler alert - you should! You are already paying for your Microsoft 365 subscription - let Thrive help you actually use the tools you already have access to, in a way that makes your workload lighter, so you have time to focus on what you do best!
Ready to build your confidence and knowledge of all things Microsoft 365 ... with a solid foundation?
Microsoft 101 is the way to get to grips with all of the features, tools and benefits sitting there waiting inside your existing Microsoft 365 subscription.
It can be daunting trying to take on new programs or tools, or simply taking your existing knowledge to the next level to truly outshine your competition. But not when you have a plan - and Microsoft 101 is the answer!

12 modules of video tutorials covering 12 different apps included in your existing Microsoft 365 subscription means you have the key to truly understand the what, why, and how when it comes to getting more bang for your buck, and standing out from the crowd with content, systems, automations, and connections that align with how you want or need to work, without compromising on being professional and on-brand.
Find out how Microsoft 101 is the solution you need!
It IS possible to do incredible things with the tools you already have ... you just need a little know-how, and someone to hold your hand! Get instant and unlimited access to over $1,700 of value ... all for just $497 AUD! Available as a single upfront payment, or an affordable payment plan, Microsoft 101 is truly the best way to start working smarter with the tools you have, in a way that makes sense to you.

Comments