
This Working Smarter post is about using Styles in Microsoft Word, and how they can make your documents more consistent and on-brand, without all the stress!
The Styles section of the Home Ribbon is one that you have probably looked at once or twice, but not really had any idea about how powerful it is, so have completely ignored it!
Let's fix that today, with this quick guide to Styles to get you started.
From the beginning....
NOTE: All notes and images in this post are based on using Microsoft 365's Business subscription. Are you interested in comparing the options, or upgrading your subscription in Microsoft 365? Check out the options for Microsoft 365 for business plans here. Screenshots in this post are from Word on Mac. If you use a PC your view may be slightly different, but the core functionality we are talking about is the same.
As always, when you open up any Word document, you should see the Home ribbon at the top of your window.
You should see something like this:
And Styles are where?
The Styles pane is the last 'major' section of the Home tab, or fourth from the left:

Great, but what are they?
Styles are sets of pre-determined text formatting, that you can use for specific headings, titles or elements in your document. These existing Styles are created by Microsoft, based on popular formatting uses, best practice in common documents, and other algorithms known only to them.
Why use them?
By applying a set of pre-defined formatting rules to your document is a massive time saver. This way, you can highlight the text you want to format, and click the appropriate Style from the pane. Then Word will automatically apply all of the formatting that is tied into the Style (font type, size, and colour, line spacing, indents, numbering, etc).
Using Styles is an excellent way to bring your brand into your documents, without having to manually format it each time. Further, you won't have to worry about the consistency of your headings from document to document.
How many different Styles are there?
There are lots of standard Styles pre-built into Word. You can view what goes into each Style by right-clicking on the Style, and selecting Modify:
What if I want to change it up?
I thought you would never ask! You can modify a Style to suit your branding, or even create one from scratch - but you need to know what you want it to contain first!
In addition to the excellent Thrive Guide to Styles (our step by step ebook to help you create your own Styles in Word), I've also made a video to help you see what's possible - you can watch it on Thrive's YouTube channel here.
So that's Styles, in a nutshell!
Take some time to have a play in a Word document of your own. Because there are so many ways you can save time (and frustration) by using Styles in your business documents!
Have you been using Styles already? Or are you going to start now? I'd love to know what you think, so let me know via any of the socials, or shoot me a direct message via email at marianne@thriveadmin.com.
Want more Thrive?
No worries! 🤓
There are loads of ways that Thrive can help you work smarter - it's all about finding what works for you!
Become a Microsoft Dynamo
Thrive's free Facebook group is such a friendly community, it would be great to have you join us! You can find us by searching for Microsoft Dynamos. There are regular Live streams, where I cover topics like this post in real time (with the document on the screen so you can see what I'm doing!). Everyone is really keen to share what they know, and learn together, so that we can all start working smarter, sooner!
If you would like to become a Microsoft Dynamo, you can find the group here.
Online Workshops
Thrive holds an online group session workshops each month, where we work through the process of using Styles. You finish the session with a useable document that has Styles tailored to your brand already set up. From there, you can use it to create business document templates!
Spaces are limited to ensure you have some 1:1 time with me in the session, and we can make sure you are getting a useable document to take away with you! You can stay up to date with what's coming up by following Thrive on Facebook - we post details of events there, as well as in the Microsoft Dynamos group.
Are you using the right version of Microsoft Word?
Thrive uses Word 365, as part of a Microsoft 365 Business Standard. Using 365 is an excellent way to ensure that you always have the latest version of Word (along with other MS applications!). Even better, Office 365 syncs between the desktop and web versions. This means I have seamless access to the current versions of my work all the time!
If you would like to know more, you should absolutely do your own research to see if it's suitable for you. You can compare the Microsoft 365 for business plans here.
**Disclaimer - Thrive is a Microsoft Affiliate, and if you choose to purchase via the above link, I may receive a small commission. You can read Thrive's full affiliate disclosure policy here


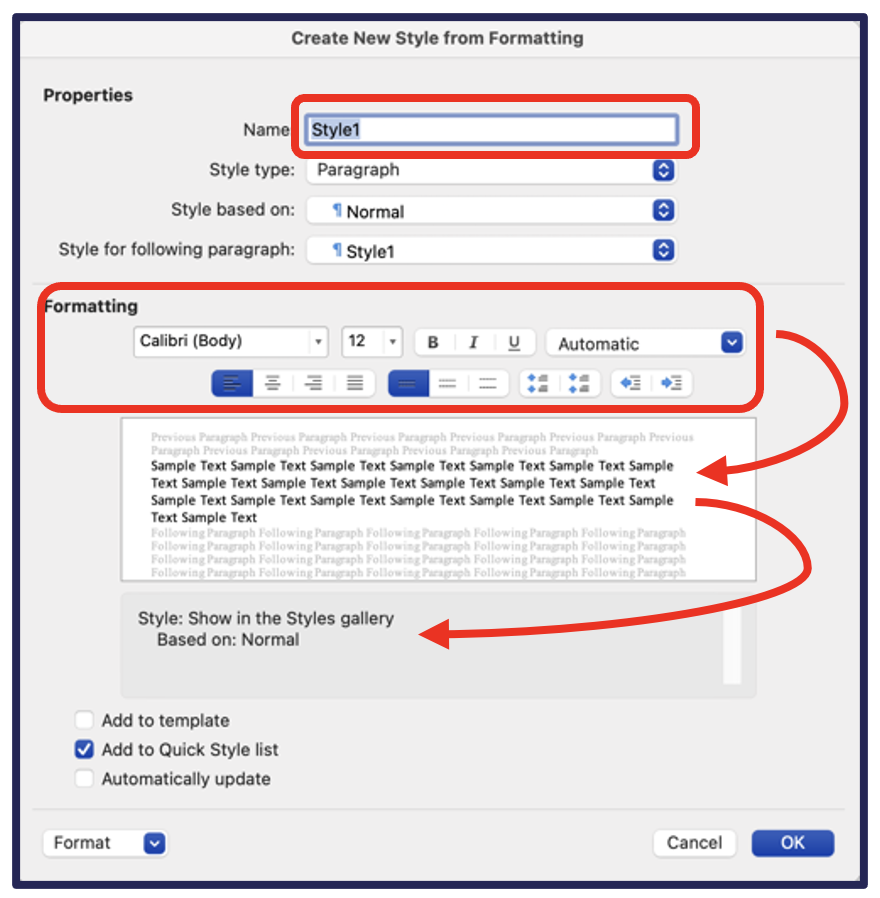

Comments